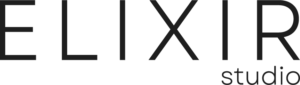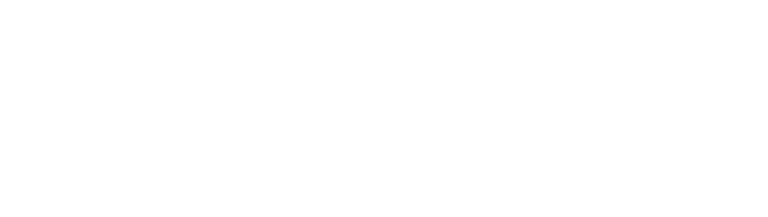La transmisión webcam se ha convertido en una forma popular para adultos para ver contenido +18 en vivo. Es por eso que para las modelos webcam la aplicación OBS Studio (Open Broadcaster Software) es una herramienta gratuita y de código abierto que ofrece una amplia gama de funciones para la transmisión en vivo.
En este artículo, te guiaré paso a paso sobre cómo configurar correctamente OBS para tus transmisiones webcam, asegurándote de obtener la mejor calidad y rendimiento.
También te puede interesar: Diferencias cruciales entre páginas públicas y privadas para modelos webcam
1. Descarga e instalación de OBS Studio
Lo primero que debes hacer es descargar OBS Studio desde el sitio oficial (https://obsproject.com/) e instalarlo en tu sistema. OBS Studio es compatible con Windows, macOS y Linux, lo que lo convierte en una opción versátil para cualquier usuario.
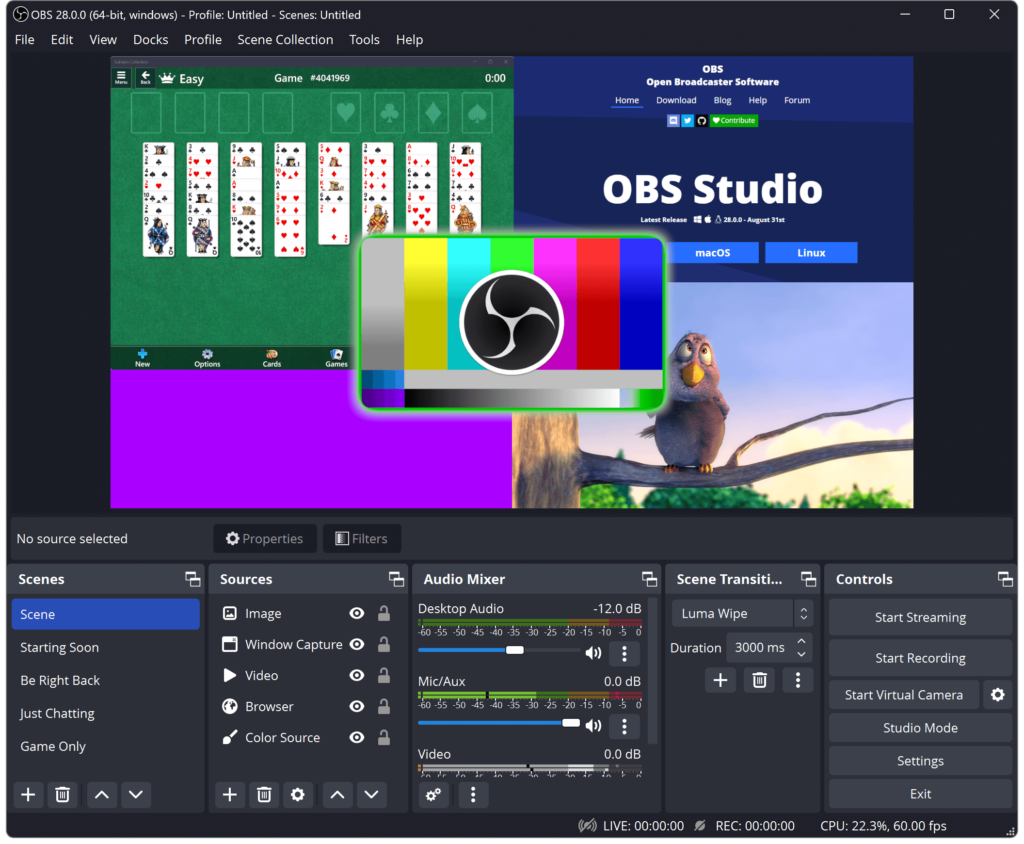
2. Inicia OBS y configura la interfaz
Una vez instalado, inicia OBS Studio y selecciona el idioma de tu preferencia. A continuación, te encontrarás con la interfaz de usuario principal. Para configurar la interfaz según tus necesidades, puedes organizar y personalizar las ventanas de previsualización y fuentes.
3. Configuración del escenario
Haz clic en «Configuración» en la esquina inferior derecha y selecciona la pestaña «Escenario» en el menú, ajusta la resolución del escenario de acuerdo con la resolución de tu webcam. Configurar la resolución correcta garantizará una transmisión nítida y sin distorsiones.
4. Configuración de fuentes de video
Agrega tu webcam como fuente de video. Haz clic en el signo «+» en la sección «Fuentes» y selecciona «Dispositivo de Captura de Video». Aquí, elige tu wecbcam de la lista desplegable. Ajusta la resolución y la tasa de fotogramas según tus preferencias y los requisitos de tu transmisión.
5. Optimización de configuraciones de video
Ve a la sección «Configuración» y selecciona «Video». Ajusta la resolución base de salida y la tasa de fotogramas según las capacidades de tu conexión a Internet y la potencia de tu equipo. Una configuración adecuada evitará problemas de buffering y garantizará una transmisión fluida.
6. Configuración del codificador
En la pestaña «Configuración», selecciona «Salida» y elige el codificador adecuado. Si tu CPU es potente, puedes utilizar el codificador x264. Para un rendimiento optimizado, las tarjetas gráficas modernas admiten el codificador de hardware (por ejemplo, NVENC para tarjetas NVIDIA).
7. Configuración de audio
Configura las fuentes de audio seleccionando «Configuración» y luego «Audio». Asegúrate de seleccionar correctamente tu dispositivo de entrada para el micrófono y la salida de audio. Ajusta los niveles de volumen para mantener un equilibrio adecuado.
8. Configuración de transmisión
En la pestaña «Transmisión», selecciona el servicio de transmisión que utilizarás e ingresa tus credenciales. Configura el servidor y la clave de transmisión según las recomendaciones de la plataforma que elijas.
9. Prueba de transmisión
Antes de comenzar tu transmisión en vivo, realiza una prueba. Observa la previsualización para verificar la calidad de video y audio. Ajusta cualquier configuración si es necesario y asegúrate de que todo funcione correctamente.
Configurar OBS Studio para transmisiones webcam puede parecer abrumador al principio, pero con esta guía paso a paso y ajustes personalizados, estarás listo para ofrecer transmisiones en vivo de alta calidad.
Recuerda que la práctica constante y la exploración de las funciones avanzadas de OBS te permitirán mejorar y personalizar aún más tu experiencia de transmisión. ¡Prepárate para compartir tus momentos en vivo con el mundo!